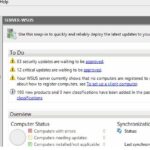Este artículo es un tutorial paso a paso sobre cómo instalar y configurar un servidor DNS en Windows Server 2016/2012 R2. También le mostraremos cómo crear zonas de búsqueda directa e inversa. Para empezar, también veremos qué es el servicio DNS y para qué se utiliza.
DNS (Domain Name System) es un sistema que le permite encontrar la dirección IP de un host por un nombre de dominio y viceversa. servidor DNS—este servicio de red proporciona y admite el funcionamiento de DNS. El servidor DNS puede ser responsable de la zona específica en la que se encuentran los equipos correspondientes. Dado que el sistema DNS es un sistema jerárquico, el servidor DNS puede redirigir la solicitud al servidor ascendente si no puede determinar la dirección IP del host por el nombre de dominio.
La mayoría de las veces, la función del servidor DNS se instala junto con la instalación de la función del controlador de dominio de Active Directory. Si no necesita AD, puede instalar la función de servidor DNS por separado.
¡Importante! Antes de instalar, asegúrese de que su servidor DNS tenga una dirección IP estática.
Ahora comencemos.
La forma más rápida es instalar la función del servidor DNS en Windows Server 2016 mediante el siguiente comando de PowerShell (ejecútelo con permisos de administrador):
Install-WindowsFeature DNS -IncludeManagementTools
También puede instalar la función del servidor DNS desde el Administrador del servidor interfaz gráfica de usuario. Abierto Administrador del servidor y haga clic en Agregar funciones y funciones.

Seleccione Instalación basada en roles o características opción y haga clic en próximo.

Aquí debe seleccionar el servidor deseado en el que le gustaría instalar el servidor DNS (generalmente este es el servidor actual).

Desde Funciones del servidor listas seleccionar servidor DNS y haga clic en próximo. Hacer clic Agrega características en la ventana emergente; en este caso, la consola de administración de DNS y el módulo DNS de PowerShell se instalarán automáticamente. Si desea administrar este servidor DNS de forma remota, no puede instalar estas herramientas.

Ahora puedes ver ese artículo DNS está chequeado.

No se requieren características adicionales para este paso, pero queremos estar seguros de que DNS Herramientas del servidor ya está seleccionado. Para verificar esto, haga clic en Administración remota del servidor > Herramientas de administración de funciones. Luego haga clic en próximo.

Aquí solo haz clic en próximo.

Para confirmar la instalación presione Instalar.

Se inició el proceso de instalación, puede tardar unos minutos.
La instalación del servidor DNS se completó con éxito, haga clic en Cerrar.

Entonces, la función de servidor del servidor DNS está instalada. Ahora puede configurar su servidor DNS. Para ejecutar las herramientas de administración del servidor DNS, haga clic en Instrumentos en la esquina superior derecha del Administrador del servidor y haga clic en DNS en la lista desplegable.

Seleccione su servidor en el lado izquierdo de la ventana del Administrador de DNS para abrir la lista de zonas.
Actualmente no hay zonas configuradas en su servidor DNS. Este servidor se llama almacenamiento en caché. Las zonas son partes del espacio de nombres del que es responsable el servidor. Las zonas de búsqueda directa se utilizan para convertir un nombre en una dirección IP. La zona de búsqueda inversa, por el contrario, hace coincidir la dirección IP con el nombre de host. La presencia de una zona de búsqueda inversa en el servidor DNS no es necesaria, pero es fácil de configurar y proporciona la funcionalidad completa del servicio DNS.
Haga clic derecho en Zonas de búsqueda directa y haga clic en Nueva Zona del menú contextual para que aparezca la Asistente de zona nueva.

En esta ventana haga clic próximo.
En este paso puede seleccionar el tipo de DNS que desea utilizar. La zona principal estará ubicada en su servidor, la zona secundaria estará ubicada en otro servidor. La zona secundaria se utiliza en redes grandes para equilibrar la carga. Escoger zona primaria y haga clic en próximo continuar.

Ingrese cualquier nombre para el nuevo archivo de zona y haga clic en próximo botón.

Especifique el nombre del archivo de zona.

Las actualizaciones dinámicas permiten a los clientes DNS registrar sus registros de recursos en la base de datos DNS automáticamente, pero si la red es pequeña, podemos realizar actualizaciones de la base de datos DNS manualmente. Se recomienda permitir actualizaciones dinámicas, pero solo si el DNS se utilizará exclusivamente en su red local. De lo contrario, este elemento puede implicar riesgos de seguridad, como le advertirá el “Asistente de nueva zona”.

En la siguiente ventana simplemente haga clic en Terminar.
Eso es todo, zona delantera creada. La configuración de la zona se realiza agregando registros DNS a la zona. Hay varios tipos de registros DNS. Considere los principales tipos de registros DNS:
- Registro A (registro AAAA): coincide con el nombre de host y la dirección IP;
- Registro CNAME: utilizado para reenviar a otro nombre;
- MX: entrada de correo, apunta a servidores de correo;
- NS: apunta al servidor DNS.
Si anteriormente eligió No permitir actualizaciones dinámicas, debe agregar registros a la zona manualmente. Para hacer esto, haga clic derecho en el nombre de la zona y haga clic en Nuevo anfitrión (A o AAAA).

Aquí ingrese el nombre y la dirección IP de su servidor DNS en los campos apropiados y luego haga clic en Agregar anfitrión.

Aparece un mensaje que indica que se ha creado el nodo.
El registro de host se creó con éxito.

También puede crear un registro A usando PowerShell:
Add-DnsServerResourceRecordA -Name 'client1' -ZoneName 'test.contoso.com’ -IPv4Address 192.168.0.100
Como puede ver en el lado derecho de la ventana del Administrador de DNS, ahora se crea el nuevo host. Puede crear registros para equipos cliente exactamente de la misma manera.

Ahora debe agregar la Zona de búsqueda inversa. Para hacer esto, haga clic derecho en Zona de búsqueda inversa y haga clic en Nueva Zona en el menú de acciones para que aparezca el asistente de zona nueva.
Los próximos pasos serán los mismos que para la Zona de búsqueda directa, haga clic en próximo.
Escoger zona primaria y haga clic en próximo continuar.

Aquí debe seleccionar el tipo de dirección IP, verifique IPv4 y haga clic en próximo continuar.

En el campo ID de red, ingrese los primeros tres octetos de la dirección IP de su servidor DNS.

Simplemente haga clic en próximo.

Cheque No permitir actualizaciones dinámicas y presiona próximo.

Haga clic en Terminar y su servidor DNS ahora está configurado y listo para usar.
Como puede ver en el lado derecho de la ventana del Administrador de DNS, ahora se crea la Zona de búsqueda inversa.

Para obtener el mapeo de nombres de dominio o direcciones IP usando el comando nslookup:
Nslookup client1.test.contoso.com
Consejo. No olvide verificar qué servidor DNS está especificado en la configuración de la interfaz de red (debe ser, respectivamente, la dirección IP del servidor actual).
Para que un servidor DNS resuelva las direcciones en otras zonas, debe configurar los reenviadores de DNS. Para hacer esto, en la consola del Administrador de DNS, abra las propiedades de su servidor.

Vaya a la pestaña Reenviadores, haga clic en el botón Editar y agregue la dirección del servidor DNS externo al que desea reenviar las solicitudes (por ejemplo, 8.8.8.8).

También puede configurar los reenviadores de DNS con el comando:
Add-DnsServerForwarder -IPAddress 8.8.8.8 –PassThru