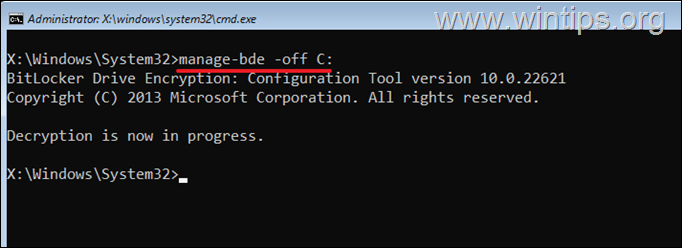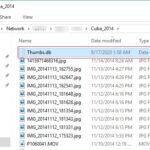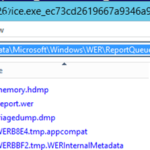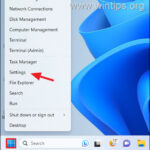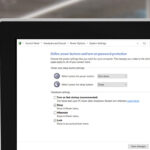,
Si no puede iniciar Windows y desea deshabilitar o eliminar la protección BitLocker de Windows RE (entorno de recuperación), lea las instrucciones de este artículo.
Hoy en día, muchas computadoras portátiles nuevas que vienen con Windows 11 preinstalado ya tienen habilitado el cifrado BitLocker. Aunque esta es una buena práctica para proteger los datos del dispositivo contra accesos no autorizados, hay algunos casos en los que es posible que necesites desactivar el cifrado del dispositivo (BitLocker) en Windows y especialmente desde dentro del entorno de recuperación de Windows (WinRE).
A continuación se detallan algunas razones comunes por las que es posible que deba eliminar el cifrado de unidad BitLocker de WinRE:
- Solución de problemas de arranque: Cuando encuentre problemas de inicio de Windows, es útil y conveniente desactivar BitLocker para solucionar más fácilmente el problema desde Windows RE.
- Cambios en BIOS/UEFI: Cuando realiza cambios en BIOS/UEFI (por ejemplo, después de actualizar BIOS o después de borrar las claves de TPM), es posible que sea necesario desactivar BitLocker en WinRE para que Windows arranque.
- Operaciones de Recuperación y Reparación: Cuando intenta reparar su computadora desde WinRE, BitLocker puede interferir con algunas operaciones de reparación. Deshabilitar BitLocker proporciona un entorno limpio para reparar Windows.
- Reinstalación de Windows: Si está reinstalando Windows 10/11 usando la función "Restablecer esta PC" de WinRE o realizando una instalación limpia, es posible que deba desactivar BitLocker para evitar problemas durante el proceso de instalación.
- Cambiar la configuración del sistema: Cuando realiza cambios importantes en la configuración de su sistema, como cambiar la placa base de su computadora, es posible que deba desactivar temporalmente el cifrado BitLocker.
Cómo deshabilitar o eliminar la protección BitLocker del entorno de recuperación de Windows (WinRE) con o sin la clave de recuperación (Windows 10/11).
Esta guía está dividida en dos partes y muestra cómo deshabilitar el cifrado de BitLocker si conoce su clave de recuperación de BitLocker (parte 1)* y cómo eliminar el cifrado de BitLocker si no conoce la clave de recuperación (parte 2).**
Notas importantes:
1. Deshabilitar BitLocker usando la clave de recuperación voluntad descifrar los datos en la unidad y le permiten reparar su sistema desde Windows RE sin perder ningún archivo.
2. Eliminar BitLocker sin la clave de recuperación borrará todos los datos de la unidad y le permitirá realizar una instalación limpia de Windows.
Parte 1. Cómo deshabilitar BitLocker en WinRE con una clave de recuperación.
Parte 2. Cómo eliminar BitLocker en WinRE sin una clave de recuperación.
Parte 1. Cómo deshabilitar el cifrado BitLocker de WinRE usando la clave de recuperación.
Si desea desactivar la protección de BitLocker en su sistema sin perder ningún dato, siga los pasos a continuación.*
* Nota: No hay forma de descifrar una unidad protegida con BitLocker manteniendo sus datos si no conoce la clave o contraseña de recuperación de BitLocker.
REQUISITOS:
1. El Clave de recuperación de BitLocker.
2. Un medio de instalación USB de Windows 10/11 (opcional).
Paso 1. Busque la clave de recuperación de BitLocker.
Para deshabilitar la protección de BitLocker y descifrar los datos en la unidad del sistema C:, necesita conocer la clave de recuperación de BitLocker, que es un número de 48 dígitos.
¿Dónde encontrar la clave de recuperación para BitLocker?
Si no conoce la clave de recuperación, haga lo siguiente para encontrarla según su situación:
A. Si utiliza una cuenta de Microsoft en el dispositivo (por ejemplo, para iniciar sesión en Windows, descargar aplicaciones de Microsoft Store, recibir sus correos electrónicos o activar Microsoft Office), utilice otro dispositivo con acceso a Internet (por ejemplo, su teléfono inteligente) y...
- Ve a la Claves de recuperación de Microsoft BitLocker página web e inicie sesión con la cuenta de Microsoft que usa en el dispositivo para encontrar la clave de recuperación.
- Ir a tu Cuenta de Azure si inicia sesión en el dispositivo con una cuenta de Azure Active Directory (Office 365).
B. Si no ha utilizado una cuenta de Microsoft en el dispositivo y ha habilitado BitLocker manualmente, consulte estas ubicaciones:
- En una copia impresa que quizás haya guardado mientras habilitaba BitLocker.
- En la unidad USB donde puede guardar la clave de recuperación.
Paso 2. Inicie el símbolo del sistema en WinRE.
Una vez que conozca su clave de recuperación de BitLocker, abra el símbolo del sistema en el entorno de recuperación de Windows (WinRE) utilizando uno de los siguientes métodos según su situación:
Método 1: modo de reparación automática.
1. Si ve la siguiente pantalla en su PC, haga clic en Opciones avanzadasy luego haga clic en Solucionar problemas -> Símbolo del sistema.
2. En la siguiente pantalla, escriba la clave de recuperación del número de 48 dígitos y haga clic en Continuar.
3. Después de iniciar el símbolo del sistema, continúe con el siguiente paso.

Método 2: obligar a Windows a iniciarse en modo de reparación automática.
1. Encender su computadora y cuando aparezca el logotipo del fabricante, sujetar el botón de encendido durante 5 segundos para apágalo.
2. Una vez que se apaga, encenderlo de nuevo.
3. Repita el proceso anterior al menos 2 veces más y luego espere a que aparezca la pantalla "Reparación automática" (ver arriba).
4. Cuando haya terminado, haga clic en Opciones avanzadas > Solucionar problemas -> Símbolo del sistema.
5. Escriba la clave de recuperación, haga clic en Continuar y continúe con el siguiente paso.
Método 3. Arranque desde las opciones de WinRE utilizando un medio de instalación de Windows.
Si no puede ingresar a WinRE con una de las formas anteriores, debe iniciar su PC usando un medio de instalación USB de Windows 10/11. Si no posee un medio de instalación de Windows:
- Desde otra PC, cree un medio de instalación de Windows 10 en una unidad USB vacía (al menos 8 GB).
- Encienda la computadora afectada y arranque desde el medio de instalación USB de Windows.
- Hacer clic Próximo en la primera pantalla y luego haga clic Repare su computadora> Solucionar problemas> Opciones avanzadas> Símbolo del sistema.
- Después de iniciar el símbolo del sistema, continúe con el siguiente paso a continuación para desbloquear la unidad.
Paso 3. Desbloquee la unidad cifrada BitLocker.
Una vez en el símbolo del sistema de WinRE, siga estos pasos para desbloquear la unidad cifrada:
1. Proporcione el siguiente comando para averiguar la letra de la unidad cifrada.*
* En este ejemplo, la letra de la unidad cifrada es "C:"
2. Luego desbloquee la unidad cifrada usando la clave de recuperación con este comando:*
* Nota: Vaya al Paso 4 si ya ingresó la clave de recuperación para iniciar el símbolo del sistema.
- administrar-bde –desbloquear letra de unidad: -rp Clave-de-recuperación-numérica-de-48-dígitos
por ejemplo, para desbloquear la unidad "C:" en este ejemplo, utilizando la clave de recuperación "096393-002596-380402-430804-706420-686928-576741-631994"el comando es:
- administrar-bde –desbloquear C: -rp 096393-002596-380402-430804-706420-686928-576741-631994
3. Una vez que la unidad esté desbloqueada, continúe con el siguiente paso.
Paso 4. Desactive BitLocker y Decrypt Drive.
1. Después de desbloquear la unidad, proporcione el siguiente comando para desactivar BitLocker y descifrar el contenido de la unidad:*
- gestionar-bde-off letra de unidad:
p.ej. Para descifrar el contenido de la unidad "C:" en este ejemplo, el comando es:
2. Ahora dé nuevamente el siguiente comando para ver el estado del progreso del descifrado:
3. Cuando el 'Cifrado porcentual' llega a 0%el descifrado se completará y la unidad quedará completamente descifrada (desbloqueada).
Parte 2. Cómo eliminar la protección BitLocker de WinRE sin la clave de recuperación.
Si no posee la clave de recuperación de BitLocker para desbloquear la unidad, entonces su única opción para eliminar la protección de BitLocker es borre completamente la unidad cifrada y pierda todos sus datos.
Este procedimiento solo es útil cuando desea realizar una instalación limpia de Windows en una unidad cifrada con BitLocker y no le importa perder todo su contenido.***
*** PRECAUCIÓN: CONTINÚE A CONTINUACIÓN SÓLO SI ES SU ÚLTIMA ELECCIÓN. EL SIGUIENTE PROCEDIMIENTO BORRARÁ TODOS SUS ARCHIVOS Y DATOS PERSONALES EN EL DISCO CIFRADO. ***
Para eliminar la protección de BitLocker en la unidad C: y reinstalar Windows:
1. Bota tu computadora de un medio de instalación USB de Windows.
2. Hacer clic Próximo en la primera pantalla y luego haga clic Repare su computadora > Solucionar problemas > Opciones avanzadas > Símbolo del sistema.*
* Si se le solicita que ingrese la clave de recuperación, haga clic en Sáltate este viaje.
3. En el símbolo del sistema, proporcione el siguiente comando:
4. Luego escriba el siguiente comando para enumerar todos los volúmenes del sistema.
5. Luego proceda y seleccione el volumen de mayor tamaño (que suele ser la unidad C:), con este comando:*
Por ejemplo, como puede ver en la captura de pantalla siguiente, el volumen de mayor tamaño es el volumen "2". Entonces, en este caso el comando será:
6. Finalmente proceda a borrar completamente el volumen seleccionado, con este comando:*
Atención: Este comando eliminará todo el contenido de la unidad.
7. Cuando se complete el proceso, escriba salida para cerrar la utilidad DISKPART.
8. Reanudar su computadora y reinicie desde el medio de instalación de Windows.
11. Continúe con la instalación limpia de Windows 10, siguiendo los pasos de este artículo: Cómo realizar una instalación limpia de Windows 10 en su computadora de escritorio o portátil.
¡Eso es todo! ¿Qué método funcionó para ti?
Déjame saber si esta guía te ha ayudado dejando tu comentario sobre tu experiencia. Por favor, dale me gusta y comparte esta guía para ayudar a otros.
Si este artículo fue útil para usted, considere apoyarnos haciendo una donación. Incluso 1 dólar puede marcar una gran diferencia para nosotros en nuestro esfuerzo por continuar ayudando a otros mientras mantenemos este sitio gratuito: