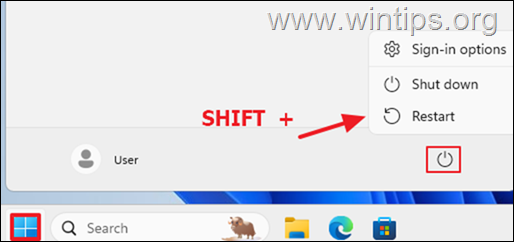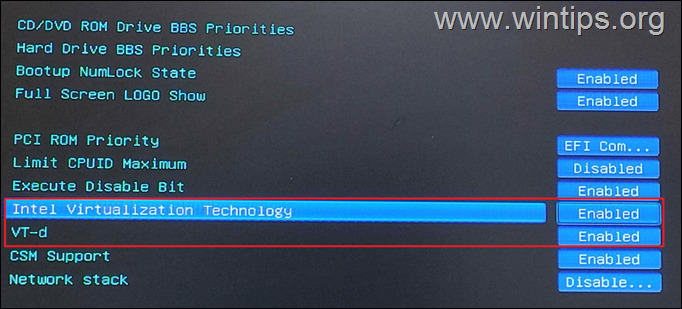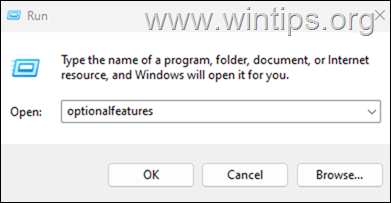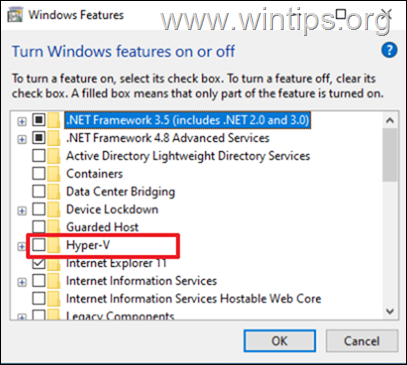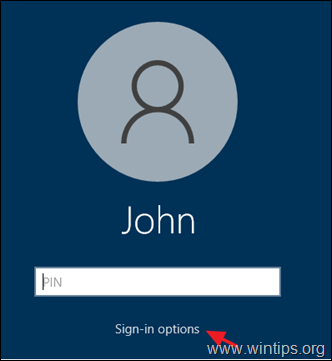,
Si recibe los errores "No en una partición del hipervisor" y "VT-x está deshabilitado en BIOS" al crear o iniciar una máquina VirtualBox en Windows 10, continúe leyendo a continuación para solucionar el problema.
El problema: después de instalar VirtualBox por primera vez en una computadora con Windows 10/11, es posible que reciba uno de los siguientes errores al intentar crear una máquina virtual.
No en una partición del hipervisor (HVP=0)(VERR_NEM_NOT_AVAILABLE).
VT-x está deshabilitado en el BIOS para todos los modos de CPU (VERR_VMX_MSR_ALL_VMX_DISABLED)
O
AMD-V está deshabilitado en el BIOS (o por el sistema operativo host) (VERR_SVM_DISABLED)
Intel VT-xes una tecnología de virtualización de hardware introducida por Intel y necesaria para ejecutar múltiples sistemas operativos simultáneamente en una sola máquina física.
Similar a la tecnología Intel VT-x es AMD-Vabreviatura de AMD Virtualization, que es la tecnología de virtualización de hardware desarrollada por Advanced Micro Devices (AMD).
Los hipervisores como VMware, Hyper-V y VirtualBox requieren tecnología de virtualización para administrar y crear máquinas virtuales.
Cómo solucionarlo: 'VT-x está deshabilitado en el BIOS para todos los modos de CPU' en Windows 10/11.
Método 1. Habilite la virtualización en BIOS.
El error "VT-x está deshabilitado en el BIOS" si posee una CPU Intel, o "AMD-V está deshabilitado en el BIOS" si posee una CPU AMD, significa que la compatibilidad con la virtualización no está habilitada en el BIOS de su computadora. Para habilitar el soporte de virtualización "VT-x" o "AMD-V" en su PC:
Paso 1. Ingrese a BIOS/CONFIGURACIÓN.
Ingrese a BIOS/UEFI SETUP, usando una de las siguientes maneras:
A. Ingrese al BIOS desde Windows 10/11.
1. Presione y sujetar el CAMBIO clave y vaya a Comenzar > Fuerza ![]() y haga clic Reanudar.
y haga clic Reanudar.
2. Después de reiniciar haga clic Solucionar problemas > Opciones avanzadas > Configuración del firmware UEFI.
3. La computadora se reiniciará nuevamente y entrará en la configuración del BIOS.*
4. Continúe con el paso 2.
* Nota: En algunas computadoras, según el fabricante, es posible que se le solicite que presione la tecla correspondiente para continuar ingresando al BIOS.
B. Ingrese al BIOS usando una clave.
1. Cerrar tu computador.
2.Enciende su computadora y presione repetidamente la tecla correspondiente* para ingresar en la configuración del BIOS. (por ejemplo, F2, F10, F8, F12 o SUPR),
* Nota: La clave para ingresar al BIOS varía de un fabricante a otro. Para conocer la clave relevante para ingresar al BIOS, consulte el sitio web de soporte del fabricante de la computadora portátil o la placa base.
3. Después de ingresar al BIOS, continúe con el siguiente paso.
Paso 2. Habilite la virtualización en BIOS/UEFI.
1. Según el fabricante de su CPU, utilice las instrucciones a continuación para habilitar la tecnología de virtualización en BIOS:
* Nota: Si no puede encontrar la configuración de Virtualización en la pestaña "Avanzado", busque debajo de Características del BIOS, rendimiento, Seguridado Configuración del sistema pestañas.
2. Cuando termine, Guardar y Salir desde la configuración del BIOS, inicie Windows e intente nuevamente crear la máquina virtual en VirtualBox. Si el problema persiste, continúe con el siguiente método.
Método 2. Deshabilite Hyper-V en las funciones de Windows.
En algunos casos, aparece el error "VT-x está deshabilitado" cuando 'Hyper-V'* está habilitado en la máquina.
* Información: Hyper-V es la plataforma de hipervisor de Microsoft y, al igual que VΜware o VirtualBox hipervisores, le permite ejecutar múltiples sistemas operativos en una sola PC con Windows.
1. presione el ventanas + R llaves para abrir el CORRER cuadro de comando
2. Tipo "características opcionales" y golpear Ingresar.
3. Aquí desmarcar el Hiper-V característica y haga clic DE ACUERDO.
4. Reiniciar su computadora e intente crear la máquina virtual.
¡Eso es todo! ¿Qué método funcionó para ti?
Déjame saber si esta guía te ha ayudado dejando tu comentario sobre tu experiencia. Por favor, dale me gusta y comparte esta guía para ayudar a otros.
Si este artículo fue útil para usted, considere apoyarnos haciendo una donación. Incluso 1 dólar puede marcar una gran diferencia para nosotros en nuestro esfuerzo por continuar ayudando a otros mientras mantenemos este sitio gratuito: