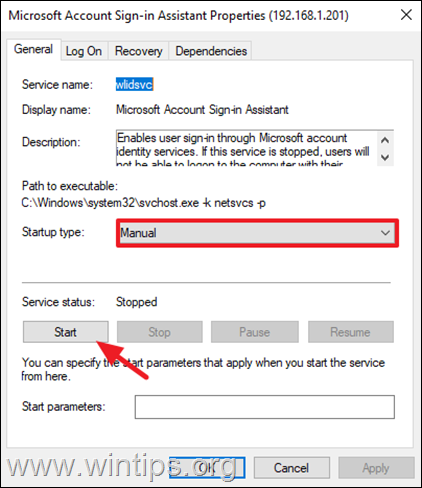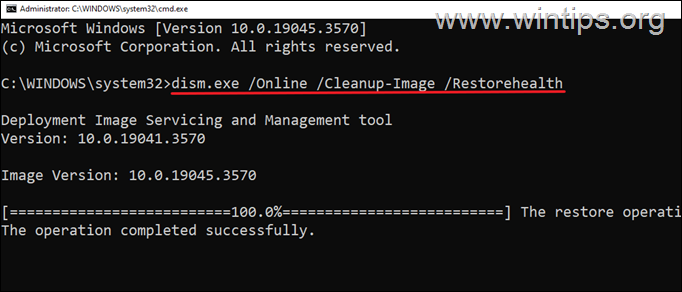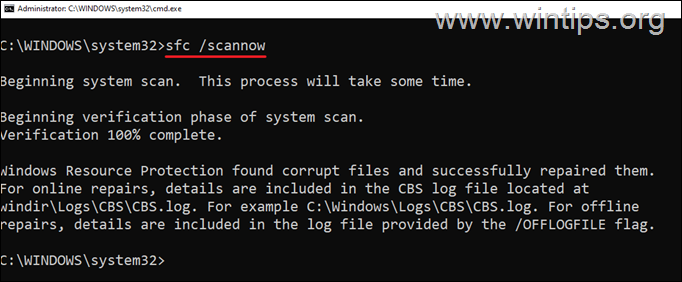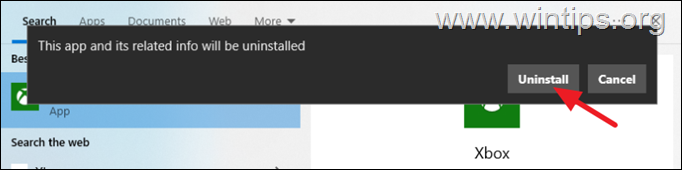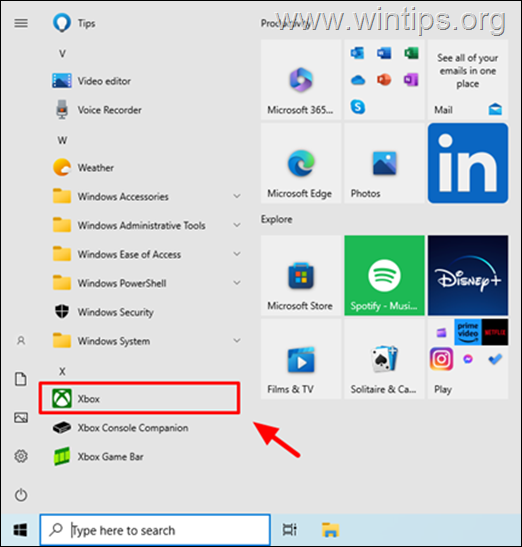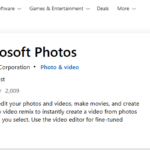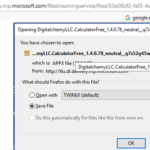,
Recientemente encontré el error 0x80070426 al intentar abrir la aplicación Xbox y Microsoft Store, y después de resolver el problema decidí escribir esta guía para cualquier otra persona que experimente el mismo error.
Muchos usuarios informaron haber recibido el código de error 0x80070426 al intentar iniciar la aplicación Xbox, la aplicación Mail o Microsoft Store, o al intentar instalar actualizaciones. El error 0x80070426 en Windows 10/11 suele deberse a un problema con Windows Update o un problema con los servicios de Windows. En otros casos, el problema se debe a archivos de aplicación o del sistema dañados.
Esta guía contiene instrucciones paso a paso para resolver el error 0x80070426 en Microsoft Store, aplicaciones de la Tienda o en Windows Update.
Cómo CORREGIR el error 0x80070426 en Windows Update, Windows Store y Store Apps (Windows 10/11).
- Restablezca el Agente de actualización de Windows.
- Restablecer la tienda de Microsoft.
- Ejecute el solucionador de problemas de actualizaciones.
- Habilite e inicie el servicio 'Asistente de inicio de sesión de Microsoft'.
- Reparar archivos del sistema.
- Desinstale/reinstale la Tienda Windows y la aplicación Xbox.
- Reparación y actualización de Windows in situ.
Paso 1. Restablezca el Agente de actualización de Windows.
El primer método para corregir el error 0x80070426 es forzar a Windows a recrear la carpeta del almacén de actualizaciones de Windows ("C:\Windows\Distribución de software")que es la ubicación donde Windows almacena las actualizaciones descargadas.
1. Abierto Símbolo del sistema como administrador. Para hacer eso, escriba "cmd" o "símbolo del sistema" en la búsqueda y luego haga clic Ejecutar como administrador en Símbolo del sistema resultado.
2. En el símbolo del sistema, proporcione los siguientes comandos en orden (presione Ingresar después de escribir cada comando):

3. Cierre la ventana del símbolo del sistema y reiniciar tu computador.
4. Después de reiniciar, verifique si el problema está resuelto.
Paso 2. Restablecer la Tienda Windows.
El siguiente paso para resolver el error 0x80070426 en la Tienda Windows o en Windows Update es restablecer la caché de la Tienda Windows. Para hacer eso:
1. Presione simultáneamente el ventanas + R teclas para abrir el cuadro Ejecutar.
2. Tipo wsreset.exe y presione Ingresar.
3. Normalmente, Microsoft Store y la aplicación Xbox se abrirán ahora sin problemas. Si no, continúe con el siguiente paso.
Paso 3. Ejecute el solucionador de problemas de Windows Update.
1. Tipo "Panel de control" en la Búsqueda y luego abierto el Panel de control aplicación.
2. Cambiar el Vista por: a Iconos pequeños y luego haga clic Solución de problemas.
3. Luego bajo Sistema de seguridadhaga clic Solucionar problemas con Windows Update.
4. Hacer clic Próximo en la primera pantalla y luego deje que el solucionador de problemas solucione el problema.
2. Si se encuentra y soluciona un problema, reinicie su computadora y verifique si el error persiste. Si no se detecta ningún problema, continúe con el siguiente paso.
Paso 4. Inicie el servicio Asistente de inicio de sesión de Microsoft.
El error 0x80070426 en la aplicación Xbox o Microsoft Store generalmente ocurre si el servicio Asistente de inicio de sesión de Microsoft está deshabilitado en los servicios de Windows.
1. Presione simultáneamente el ventanas + R teclas para abrir el cuadro Ejecutar.
2. Tipo servicios.msc y presione Ingresar para abrir los servicios de Windows.
3. Localice el Asistente de inicio de sesión de Microsoft servicio y ver si el Tipo de inicio es Manual. Luego, según el resultado, haga lo siguiente:
A. Si el Tipo de inicio es Manual, botón derecho del ratón en el servicio y haga clic Comenzar para empezarlo. Luego verifique si su problema está solucionado.
B. Si el Tipo de inicio es Deshabilitado, haga doble clic en el servicio para abrir sus propiedades, cambie el Tipo de inicio a Manual, hacer clic Aplicar, luego haga clic Comenzar y DE ACUERDO.
Paso 5. Reparar archivos del sistema.
1. Abierto Símbolo del sistema como administrador.
2. En la ventana del símbolo del sistema, escriba el siguiente comando y presione Ingresar:
- dism.exe /Online /Cleanup-Image /Restorehealth
3. Tenga paciencia hasta que la herramienta 'Administración y mantenimiento de imágenes de implementación' (DISM) repare el almacén de componentes.
4. Cuando se complete la operación, dé el siguiente comando y presione Ingresar:
5. Cuando se completa el escaneo SFC, Reanudar tu computadora.
6. Después de reiniciar, verifique si el problema está solucionado y, en caso contrario, continúe con el siguiente paso.
Paso 6. Desinstale y reinstale las aplicaciones de Microsoft Store y Xbox.
Si los pasos anteriores no solucionan su problema, proceda a desinstalar y reinstalar Microsoft Store y las aplicaciones de Xbox.
1a. Tipo "Xbox" en Buscar, luego botón derecho del ratón en xbox aplicación y seleccione Desinstalar.
1b. Luego haga clic Desinstalar.
2. Ahora, escribe "potencia Shell" en Buscar y luego abrir PowerShell como administrador.
3. En PowerShell, escriba (copiar/pegar) el siguiente comando y presione Ingresar a desinstalar el Tienda Microsoft:
- Obtener-AppxPackage *WindowsStore* | Eliminar-AppxPackage
4. Reiniciar tu computadora.
5. Descargar el "XboxInstaller.exe" desde el siguiente enlace:
6. Abra el archivo descargado, acepte los términos de la licencia y haga clic Instalar para instalar la aplicación Xbox.
7. Después de la instalación, haga clic en "Vamos" para abrir la aplicación y luego ciérrela.
8. Ahora, escribe "Xbox" en la búsqueda, entonces abierto el xbox aplicación y haga clic Instalar ahora en el mensaje para instalar el Tienda Microsoft.
Paso 7. Reparar y actualizar Windows
El método final para corregir el error 0x80070426 es actualizar Windows 10 utilizando la herramienta de creación de medios.
1. Ir a Página de descarga de Windows 10 y haga clic Descargar ahora bajo "Crear medios de instalación de Windows 10".*
* Nota: Si posee Windows 11, vaya a Página de descarga de Windows 11.
2. Cuando se complete la descarga, cierre todos los programas abiertos y haga doble clic en MediaCreationTool22H2.exe para ejecutarlo.
3. Aceptar el Condiciones de la licencia en la primera pantalla y luego haga clic Actualice esta PC ahora y haga clic Próximo.
4. En Listo para instalar pantalla, asegúrese de que "Conservar archivos y aplicaciones personales" es comprobado y haga clic Instalar.
5. Comenzará el proceso de instalación de Windows. Espere hasta que se complete la instalación y no la interrumpa hasta que su sistema se reinicie en el escritorio.
6. Cuando lo haga, vaya al centro de actualizaciones de Windows y compruebe si hay otras actualizaciones disponibles para instalar. Si es así, deja que Windows los instale y ¡listo!
¡Eso es todo! ¿Qué método funcionó para ti?
Déjame saber si esta guía te ha ayudado dejando tu comentario sobre tu experiencia. Por favor, dale me gusta y comparte esta guía para ayudar a otros.
Si este artículo fue útil para usted, considere apoyarnos haciendo una donación. Incluso 1 dólar puede marcar una gran diferencia para nosotros en nuestro esfuerzo por continuar ayudando a otros mientras mantenemos este sitio gratuito: