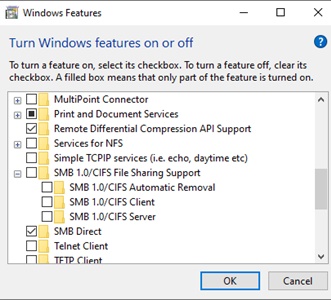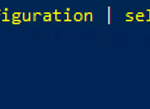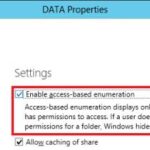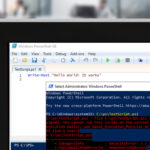En Windows Server 2016/2019 y Windows 10 (a partir de la compilación 1709), el protocolo de red Server Message Block 1.0 (SMBv1) que se usa para acceder a las carpetas compartidas está deshabilitado de forma predeterminada. En la mayoría de los casos, este protocolo es necesario para acceder a carpetas compartidas alojadas en sistemas heredados, como Windows XP, Windows Server 2003 y sistemas operativos anteriores que ya no son compatibles. En este artículo, veremos cómo habilitar o deshabilitar el soporte de servidor y cliente SMBv1 en Windows 10 y Windows Server 2016/2019.
En uno de los artículos anteriores, mostramos la tabla de compatibilidad de versiones SMB del lado del cliente y del servidor. De acuerdo con la tabla, las versiones antiguas de los clientes (XP, Server 2003 y algunos clientes * nix) pueden acceder a las carpetas compartidas de la red solo mediante el protocolo SMB v1.0. Si no hay tales clientes en la red, puede deshabilitar por completo SMB 1.0 en el lado de los servidores de archivos (incluidos los controladores de dominio de AD) y los escritorios de los clientes.
En Windows 10 y Windows Server 2016, el protocolo SMBv1 se divide en dos componentes separados: Cliente SMB y Servidor SMB, que se puede habilitar / deshabilitar de forma independiente.
Auditoría del acceso a carpetas compartidas a través de SMB v1.0
Antes de deshabilitar o eliminar completamente el controlador SMB 1.0 en el lado del servidor de archivos SMB, vale la pena asegurarse de que no haya clientes heredados que lo usen en su red. Para hacer esto, habilite la auditoría del acceso al servidor de archivos a través de SMB v1.0 usando el siguiente comando de PowerShell:
Set-SmbServerConfiguration –AuditSmb1Access $true
Después de un par de días, abra el Visor de eventos en el servidor, verifique el registro Aplicaciones y servicios -> Microsoft -> Windows -> SMBServer -> Audit y vea si algún cliente accedió al servidor de archivos a través de SMB1.
Consejo. Puede mostrar la lista de eventos de este registro de eventos con el siguiente comando de PowerShell:Get-WinEvent -LogName Microsoft-Windows-SMBServer/Audit
En nuestro ejemplo, un evento con EventID 3000 desde el SMBServer se encontró la fuente en el registro. El evento indica que el cliente 192.168.1.10 está intentando acceder al servidor utilizando el protocolo SMB1.
SMB1 access Client Address: 192.168.1.10 Guidance: This event indicates that a client attempted to access the server using SMB1. To stop auditing SMB1 access, use the Windows PowerShell cmdlet Set-SmbServerConfiguration.
Debe encontrar esta computadora o dispositivo en la red y actualizar el sistema operativo o el firmware a una versión que admita versiones más recientes del protocolo SMB: SMBv2 o SMBv3.
En nuestro caso ignoraremos esta información, pero debe tener en cuenta que más adelante este cliente no podrá acceder a las carpetas compartidas en este servidor SMB.
Habilitar / deshabilitar SMB 1.0 en Windows Server 2016/2019
En Windows Server 2016 a partir de la compilación 1709 y Windows Server 2019, SMBv1 está deshabilitado de forma predeterminada. Para habilitar la compatibilidad con el protocolo de cliente SMBv1 en las versiones más recientes de Windows Server, debe instalar el Soporte para compartir archivos SMB 1.0 / CIFS característica.
Puede instalar la función SMBv1 mediante el Administrador del servidor o mediante PowerShell.
Puede verificar que SMBv1 esté habilitado con el comando de PowerShell:
Get-WindowsFeature | Where-Object {$_.name -eq "FS-SMB1"} | ft Name,Installstate
Para instalar el FS-SMB1 característica, ejecutar:
Install-WindowsFeature FS-SMB1
Para desinstalar la función del cliente SMBv1 (requiere reiniciar), ejecute el comando:
Uninstall-WindowsFeature –Name FS-SMB1 –Remove
Disable-WindowsOptionalFeature -Online -FeatureName SMB1Protocol -Remove
Para que su servidor maneje el acceso de cliente SMBv1.0, debe habilitar la compatibilidad con SMBv1 en el nivel del servidor de archivos SMB además del FS-SMB1 componente. Para comprobar si el acceso SMBv1 está habilitado para recursos compartidos de red en su servidor, ejecute:
Get-SmbServerConfiguration
La línea "EnableSMB1Protocol: True”Significa que puede acceder a las carpetas compartidas de este servidor mediante el protocolo SMBv1. Para deshabilitar la compatibilidad con el servidor SMBv1 en Windows Server, ejecute el comando de PowerShell:
Set-SmbServerConfiguration -EnableSMB1Protocol $false -Force
Ahora usa el Get-SmbServerConfiguration cmdlet para asegurarse de que el servidor SMB1 esté deshabilitado.
To enable SMBv1 support on the server, run the command:
Set-SmbServerConfiguration -EnableSMB1Protocol $True -Force
sc.exe config lanmanworkstation depend= bowser/mrxsmb20/nsi
sc.exe config mrxsmb10 start= disabled
¿Cómo habilitar / deshabilitar SMBv1 en Windows 10?
Como ya dijimos, en todas las nuevas versiones de Windows10 (a partir de 1709) el soporte para el protocolo SMB1 está deshabilitado (el acceso de invitados a través del protocolo SMBv2 también está deshabilitado).
En Windows 10, puede verificar el estado de los componentes del protocolo SMBv1 con el comando DISM:
Dism /online /Get-Features /format:table | find "SMB1Protocol"
En nuestro ejemplo, puede ver que todas las funciones de SMBv1 están deshabilitadas:
SMB1Protocol | Disabled SMB1Protocol-Client | Disabled SMB1Protocol-Server | Disabled SMB1Protocol-Deprecation | Disabled
En Windows 10, también puede administrar las funciones de SMB 1 desde el Panel de control (optionalfeatures.exe). Ampliar la Soporte para compartir archivos SMB 1.0 / CIFS opción. Como puede ver, 3 componentes SMBv1 también están disponibles aquí:
- Eliminación automática de SMB 1.0 / CIFS
- Cliente SMB 1.0 / CIFS
- Servidor SMB 1.0 / CIFS
Puede habilitar el cliente y el servidor SMBv1 en Windows 10 desde la ventana de administración de funciones o usando los comandos:
Dism /online /Enable-Feature /FeatureName:"SMB1Protocol"
Dism /online /Enable-Feature /FeatureName:"SMB1Protocol-Client"
Dism /online /Enable-Feature /FeatureName:"SMB1Protocol-Server"
Enable-WindowsOptionalFeature -Online -FeatureName SMB1Protocol-Server
Enable-WindowsOptionalFeature -Online -FeatureName SMB1Protocol-Client
Si después de habilitar el cliente SMBv1, no se usa durante más de 15 días, se deshabilita automáticamente.
La eliminación automática del cliente SMBv1 es una operación única. Si el administrador habilita manualmente SMBv1 nuevamente, no se deshabilitará automáticamente.
Para deshabilitar la compatibilidad con el cliente y el servidor SMB1 en Windows 10, ejecute los siguientes comandos DISM:
Dism /online /Disable-Feature /FeatureName:"SMB1Protocol"
Dism /online /Disable-Feature /FeatureName:"SMB1Protocol-Client"
Dism /online /Disable-Feature /FeatureName:"SMB1Protocol-Server"
Si deshabilitó el cliente SMBv1 en Windows 10, cuando acceda a una carpeta en un servidor de archivos que solo admita SMBv1 (los protocolos SMBv2 y v3 están deshabilitados o no son compatibles), puede recibir los siguientes errores:
-
0x80070035 The network path was not found;
-
Unable to connect to file shares because it is not secure. This share requires the obsolete SMB1 protocol, which is not secure and could expose your system to attacks;
-
You can’t connect to the file share because it’s not secure. This share requires the obsolete SMB1 protocol, which is unsafe and could expose your system to attack. Your system requires SMB2 or higher.
Además, si deshabilita el cliente SMBv1, el Navegador de computadora El servicio, que utiliza el protocolo NetBIOS heredado para descubrir dispositivos en la red, deja de funcionar en la computadora. Para mostrar correctamente los equipos vecinos en la red de Windows 10, debe configurar el Host de proveedor de descubrimiento de funciones servicio (consulte este artículo).
Deshabilitar el cliente y el servidor SMBv1 a través de la directiva de grupo
En un entorno de dominio de Active Directory, puede deshabilitar SMBv1 en todos los servidores y equipos mediante las políticas de grupo (GPO). Dado que no existe una política de configuración de SMB separada en las políticas de grupo de Windows estándar, deberá deshabilitarla a través de la política de registro.
- Abra la consola de administración de políticas de grupo (
gpmc.msc), cree un nuevo GPO (disableSMBv1) y vincularlo a la unidad organizativa que contiene los equipos en los que desea deshabilitar SMB1; - Cambie al modo de edición de políticas. Expanda la sección GPO Configuracion de Computadora -> Preferencias -> Configuración de Windows -> Registro;
- Cree un nuevo elemento de registro con la siguiente configuración:
Acción:Update
Colmena:HKEY_LOCAL_MACHINE
Ruta clave:SYSTEMCurrentControlSetServicesLanmanServerParameters
Nombre de valor:SMB1
Tipo de valor:REG_DWORD
Datos de valor:0
Esta política deshabilitará la compatibilidad con el componente del servidor SMBv1 a través del registro en todas las computadoras.Puede excluir alguna versión de Windows de esta política mediante el filtro WMI.
Si desea deshabilitar el cliente SMB en equipos de dominio a través de GPO, cree dos parámetros de registro adicionales:
- La Comienzo parámetro (tipo REG_DWORD) con valor 4 en la clave de registro HKLM SYSTEM CurrentControlSet services mrxsmb10;
- La DependOnService parámetro (tipo REG_MULTI_SZ) con el valor Bowser, MRxSmb20, NSI (cada valor en una nueva línea) en la clave de registro HKLM SYSTEM CurrentControlSet Services LanmanWorkstation.
Queda por actualizar la configuración de la directiva de grupo en los clientes (gpupdate /force) después del reinicio, asegúrese de que los componentes SMBv1 estén completamente deshabilitados.
SecGuide.adml y SecGuide.admx archivos) que tienen opciones independientes para deshabilitar el servidor y el cliente SMB:
- Configure el servidor SMB v1;
- Configure el controlador de cliente SMB v1.